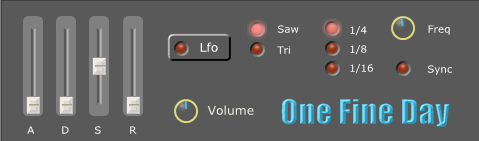
tags: gui, editor, vst, c++, cpp, windows, .net framework
A "basic" Vector Graphics drawing tool for:
This software is, currently, an "alpha" release and has not been extensively tested.
Save frequently and backup a project file before opening it again.
A basic "demo" vst whose layout was developed using Bitwise Gui Editor. It renders the layout using the Wisegui Library.
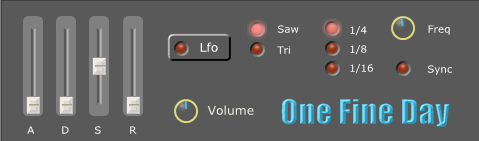
Wisegui library's usage example. It shows how to use the Wisegui Library.
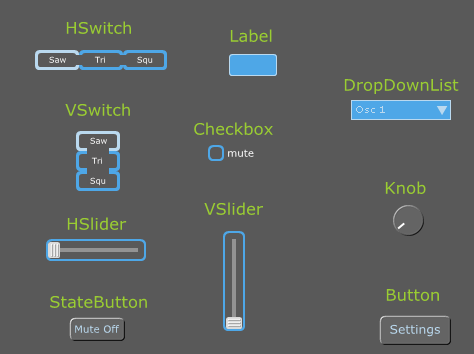
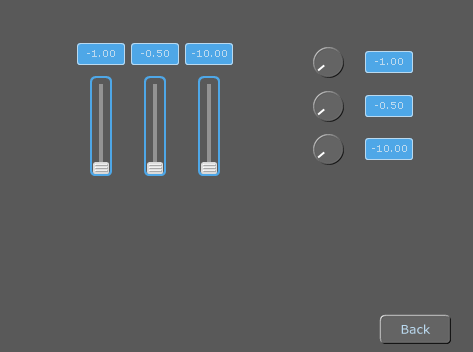
| *.png | view and controls skins |
| bge.h | bitmaps identifiers |
| bgeres.rc2 | "bitmap to identifier" mappings |
| ids.h | definitions for controls id and parameters id |
| *.h and *.cpp files | header and source code for each canvas of type: View |
Note: The class headers should not be modified if you plan to update the skins and/or the layout. You may modify the source code files, but you don't have to replace them if exporting again.
The exporter will create a subfolder in the same folder that contains the project file. Its name is: [project name]_files, where [project-name] is the name (without extension) you gave to the project when you saved it .
Post-export featureYou can automate the copy of the exported files by creating a batch file. The batch file must be located in the same folder as the project file. Its name is [project name]_post-export.bat. If the exporter finds this file, it runs it.
Example
set SRCDIR= ... Path To editor's project files ...
set DSTDIR= ... Path to cpp project ...
set file1=MainView.cpp
set file2=OtherView.cpp
copy %SRCDIR%\*.png %DSTDIR%\img
copy %SRCDIR%\*.rc2 %DSTDIR%
copy %SRCDIR%\*.h %DSTDIR%
cd /D %DSTDIR%
if exist %file1% goto noe
copy %SRCDIR%\%file1% %DSTDIR%
echo %file1% copied
:noe
if exist %file2% goto noe2
copy %SRCDIR%\%file2% %DSTDIR%
echo %file2% copied
:noe2
cd /D %SRCDIR%
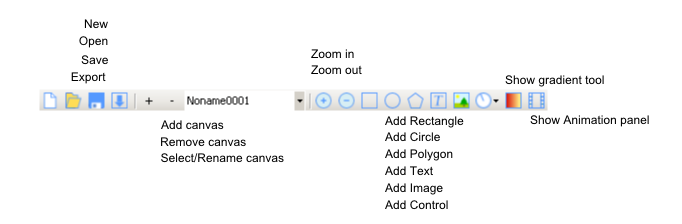
| ALT + Q | Sets the selection tool's and gradient tool's colors. | ||
| ALT + B | Sets the main window's background color. | ||
| ALT + C | Shows the current canvas property list. | ||
| CTRL + S | Save | ||
| CTRL + C | Copy | ||
| CTRL + V | Paste | ||
| DELETE | Deletes the selected shape |
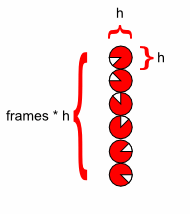 |
|
||
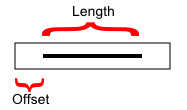 |
|
||
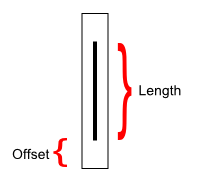 |
|
||
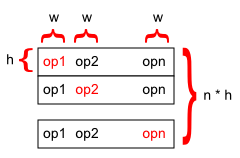 |
|
||
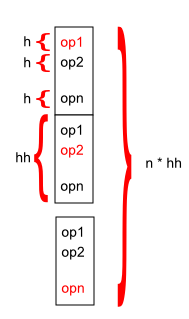 |
|
||
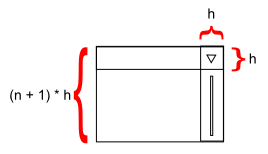 |
|
| Button | The Button image contains two stacked images, one for the Normal state and one for the Pressed state. |
| Checkbox | The Checkbox image contains two stacked images, one for the Off state and one for the On state. |
| StateButton | The StateButton image contains four stacked images, one for the Normal Off state and one for the Pressed Off state, one for the Normal On state and one for the Pressed On state. |
| Label | FontSize sets the size of the fonts |
The Wisegui Library is a graphic framework for rendering (testing) gui layouts created by the Bitwise Gui Editor.
Implementing a Vst gui using Wisegui library(VST is a trademark of Steinberg Media Technologies GmbH)
class Gui : public AEffEditor, public Window
The Window class hosts a View derived object. The derived View is provided by the code exported by the Gui Editor and contains the code to create the controls. A Vst creates the gui in the following way:
View *view = new MyView(this);
_gui = new Gui(this, GUI_WIDTH, GUI_HEIGHT);
_gui->SetView(view);
setEditor(_gui);
The View has also two methods whose use is optional:
| OnLoad | called when the view is being initialized |
| OnUpdate | called to update all its control values. |
| Init | Called to initialize a parameter, after a program change. |
| GetNormalValue / SetNormalValue | Get and set the normalized parameter value. Useful to talk to the host |
| GetValue / SetValue | Get and set the raw parameter values. |